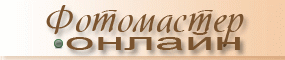Как наложить рамку на фото в онлайн фотошопе
В настоящее время существует масса онлайн сервисов с помощью которых можно в автоматическом режиме наложить красивую рамку на свою фото. Некоторые из них бесплатные, но при этом они оставляют какой нибудь watermark на вашей фотографии со своим логотипом, некоторые из этих сервисов платные.
Но машина (в данном случае автоматическая программа накладывающая рамку на фото) не всегда может учесть все моменты и нюансы, которые заметит человек, и результат этих автоматических наложений не всегда может нас удовлетворить. Многие из этих сервисов предоставляют в результате фотографию довольно низкого разрешения - это не для всех приемлимо. Кроме того, возможно выхотите украсить свою фотографию определенной рамкой, которая у вас имеется и которой нет в каталоге автоматического приложения. Или может быть, вам просто интересно сделать ЭТО своими руками? В таком случае, для вас этот урок.
Как наложить рамку на фото за пять минут с помощью онлайн фотошопа.
|
Для увеличения нажмите на изображение
|
||
1) Приготовьте фотографию которую вы хотите украсить рамкой.
2) Выберите саму рамку в которую будем одевать вашу фотографию.
3) Откройте "Фотошоп онлайн".
Я советую вам сразу перед началом работы определиться с форматом будущей фотографии, это поможет вам избежать некоторых сложностей при работе и поможет избежать ситуации, когда часть вашего изображения обрежется при печати в фотосалоне, если вы решите ее распечатать.
Итак, выбираем один из стандартных размеров. 10 см на 15 см, 15 см на 21 см или 20 см на 30 см. Все размеры указаны для фотографий имеющих книжную ориентацию. Если ваша работа должна иметь альбомную ориентацию, нужно поменять стороны местами: 15 см на 10 см, 21 см на 15 см, 30 см на 20 см.
После того как вы определились, какую ориентацию и размер будет иметь ваша фотография переходите к следующему пункту:
4) Создайте новый рисунок. В поле имя введите имя, например FOTO1
В полях "ширина" и "высота" введите размеры вашего будущего изображения.
Обратите внимание:
§ В онлайн фотошопе размеры изображения нужно указывать в пикселях, а не в сантиметрах.
Узнать размер нужного вам формата в пикселях вы можете из этого списка:
10 см на 15 см - 1181 на 1772
15 на 10 - 1772 на 1181
15 на 21 - 1772 на 2480
21 на 15 - 2480 на 1772
20 на 30 - 2362 на 3543
30 на 20 - 3543 на 2362
21 на 30 - 2480 на 3543
30 на 21 - 3543 на 2480
Например, я хочу сделать фотографию с размером 10 на 15 и в окошке "ширина" ввожу значение: 1182 а в окошко "высота" ввожу значение: 1772.
Пункты "Предварительные настройки" и Прозрачность" не трогайте.
Итак, перед вами белый лист размером 10 на 15.
Дальше нужно наложить на него вашу фотографию, которую вы приготовили для рамки.
5) В верхней панели онлайн фотошопа откройте меню "Слой", в развернувшемся списке выберите пункт "Открыть изображение как слой".
Выберите фотографию на вашем компьютере и откройте ее. Она ляжет поверх вашего белого холста.
Вы можете растянуть, уменьшить или переместить ваше изображение на холсте с помощью следующих пунктов.
"Трансформация" (Увеличить, уменьшить, повернуть), что бы включить этот инструмент нажмите на верхней панели "Редактировать" в открывшемся списке нажмите "Free transform"
C этого момента ваша фотография на белом холсте реагирует на ваши движения мышкой по ней, вы можете ее растянуть, уменьшить, повернуть.
§ После того как вы выровняли вашу фотографию под будущую рамку нажмите на клавиатуре ENTER чтобы выключить подтвердить изменения и выключить инструмент "Free transform" и переходите к следующему пункту.
6) Нажмите в верхней панели онлайн фотошопа "Слой" затем "Открыть изображение как слой" выберите вашу рамку и откройте ее.
Если нужно, трансформируйте рамку (уменьшьте или растяните) также как это описано в предыдущем пункте 5.
Если вы используете рамку в формате PNG или GIF вероятно, место под фотографию изначально прозрачное, и наложив рамку на фото вы сразу под рамкой видите свою фотографию. В этом случае пропустите пункт 6.1
Если ваша рамка в формате JPG, то место под фотографию в центре ее залито белым и вы перестали видеть свою фотографию под рамкой; в этом случае используйте инструкции в пункте 6.1
6.1 Что бы это исправить используйте инструмент "Волшебная палочка". В левой панели онлайн фотошопа найдите инструмент Волшебная палочка и активируйте его. После этого щелкните мышкой по белому полю на рамке.Оно выделится.
Нажмите на клавиатуре клавишу DEL, все что было выделено удалится и под очистившимся слоем вы увидите свою фотографию.
§ После работы с инструментом "Волшебная палочка" и "Выделение" перед продолжением работы состальным изображением, отмените выделение. Для этого нужно нажать на верхней панели: "Редактирование" и далее "Отменить выделение"
§ Если инструмент волшебная палочка, привел к результатам которые вам не устраивают, очистите белое поле, с помощью ластика. В левой панели онлайн фотошопа активируйте инструмент "Ластик" и щелкая мышкой сотрите все лишнее, пока под ним не откроется ваша фотография.
Если вы сделали ошибку, справа найдите окошко "Журнал" в котором записаны все ваши ходы. Нажмите на 1-2 хода выше и отмените таким образом последние действия. Посмотреть
Если у вас не отображаются окна "Журнал" и "Слои" включите их в верхней панели в меню "Просмотр". Посмотреть
Если вы внимательно изучите данный урок и освоите процесс, вы сможете создавать фото в рамке за пять минут! Видеозапись процесса описанного в уроке. На все ушло 4 минуты. Посмотреть видео.
Итак, теперь вы должны увидеть на экране рамку а под ней вашу фотографию. Вы можете ещераз поправить положение фотографии под рамкой: подвинуть ее, подтянуть. Для этого в правой панели, найдите окно "Слои".
В нем вы должны увидеть три слоя: Задний фон, Слой 1,Слой 2. Один из слоев выделен синим цветом. Это означает что в данный момент все нажи движения касаются именно этого слоя который выделен и не отражаются на остальных слоях. Что бы еще раз поработать с фотографией под рамкой, выделите тот слой в окошке, на котором нарисован маленький эскиз фотографии. После того слой выделился синим, можете снова трансформировать и двигать фотографию, как это описано в пункте 5. Нужно снова поработатьс рамкой? Выделите в окошке справа тот слой, который относится к рамке.
После того как все выровняли переходите к сохранению.
7) Нажмите "Файл" затем "Сохранить". Откроется окно. Имя у вас уже обозначено, формат JPEG стоит по умолчанию - оставьте его как есть, качество изображения: если вы собираетесь разместить фото на сайт достаточно "80", если выхотите печатать фото, выберите 100.
Осталось нажать на кнопку "Да" и сохранить вашу работу.
Нет комментариев. Ваш будет первым!