В преддверии новогодних праздников, урок на тему создания открытки из вашей фотографии и рамки новогодней тематики.
Для начала вам необходимо выбрать фотографию, которую вы хотите использовать для создания открытки и выбрать рамку с новогодним оформлением, которую вы хотите наложить на вашу фотографию.
Выбрать рамку вы можете здесь.
На странице понравившейся вам рамки нажмите на ссылку "Скачать", когда откроется изображение, сохраните его на компьютер. Для этого щелкните по картинке правой кнопкой мышки и в открывшемся меню выберите пункт "Сохранить изображение".
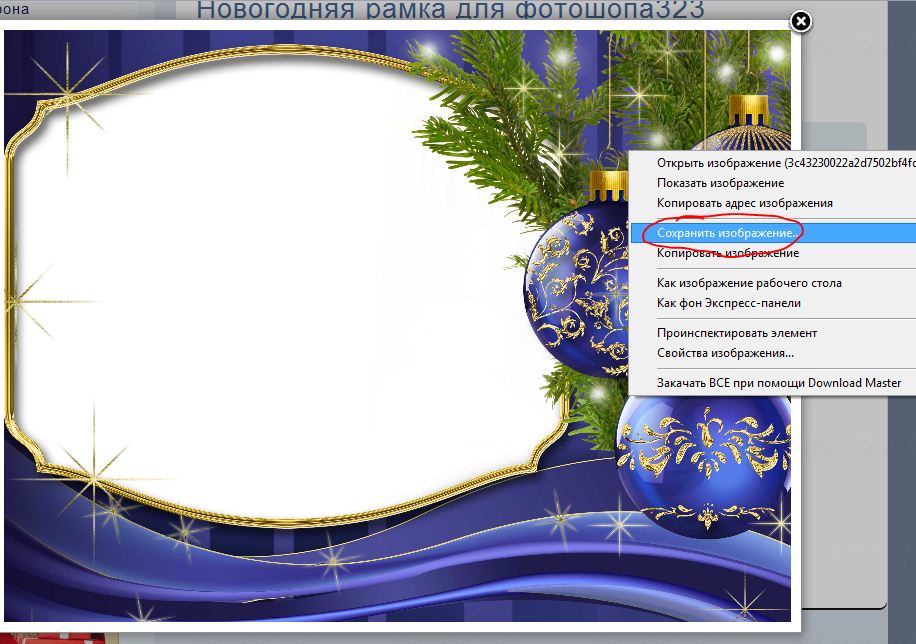
После того как вы приготовили свою фотографию и приготовили рамку, откройте фотошоп онлайн. Что бы открыть в новом окне страницу с приложением фотошоп онлайн нажмите здесь
После того как вы открыли фотошоп, в первом меню которой вы увидели выберите пункт "Создать новый рисунок".
Размеры рисунка укажите следующие:
Если вы хотите получить размер фотографии 15 на 10 - укажите ширину 1772 а высоту 1181
Если вы хотите получить размер фотографии 20 на 15 - укажите ширину 2598 а высоту 1772
Эти размеры дадут рисунок с альбомной ориентацией, если вам нужна книжная ориентация - меняйте цифры местами.
В результате у вас в фотошопе онлайн появится белый лист с заданными размерами. Посмотреть
После этого, в верхней панели инструментов онлайн фотошопа найдите пункт "Слой", щёлкните по нему мышкой что бы развернуть его, и в появившемся списке найдите пункт "Открыть изображение как слой". Нажмите на него. Посмотреть
Откройте вашу фотографию, которую вы намерены использовать в открытке. Посмотреть
Если ваша фотография слишком большая и не поместилась на белом листе, вы можете сжать её, или напротив, вы можете растянуть её. Для этого нужно активировать инструмент "Free tranform".
Найти его вы можете в верхней панели инструментов, под вкладкой "Редактировать" Посмотреть
Итак, активируйте инструмент "Free transform" щелкнув по нему мышкой. После этого вокруг вашего изображения появится рамка с контрольными точками, вы можете тянуть за эти точки внутрь или наружу, и таким образом растягивать или уменьшать изображение. А для того что бы сохранялись пропорции изображения в момент когда вы трансформируете изображение, зажимайте клаившу "Shift". Посмотреть
После того как вы закончили работу с инструментом Free Transform нажмите клавишу ENTER, для того что бы утвердить изменения и отключить инструмент.
Теперь снова найдите в верхней панели пункт "Слой", а под ним пункт "Открыть изображение как слой", и загрузите ту рамку которую вы хотите использовать для открытки.
На примере ниже вы видите. что рамка которую я загрузил слишком большая и не умещается в размер моей открытки. Это связано с тем, что изображение рамки имеет больший размер чем моя открытка. Что бы её уменьшить, снова используем инструмент Free transform.
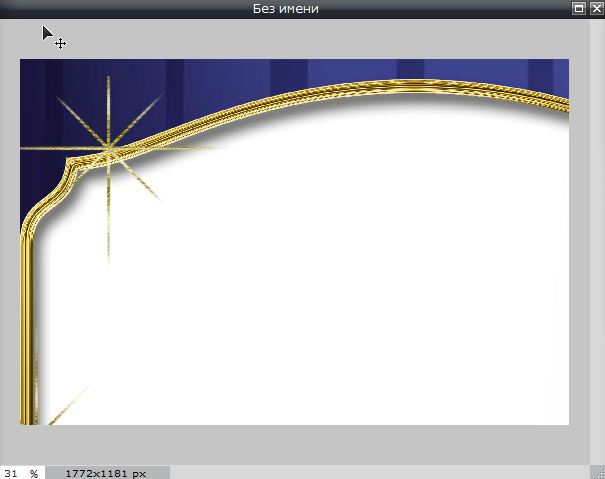
Я включаю инструмент Free transform, зажимаю клавишу SHIFT и тяну контрольную точку к центру.
Изображение уменьшается, остается только выровнять его мышкой по листу.
Результат:

Теперь нужно включить инструмент "Ластик" в левой панели инструментов (Посмотреть) и стереть белое поле, а под ним, выступит изображение более нижнего слоя.
При работе с ластиком, вы можете увеличить его размер или уменьшить, а также увеличить или уменьшим силу нажима ластика. Для этого кликните правой кнопкой мышки и выберите нужный пункт.

Почистили все лишнее.

Теперь вы можете еще раз поправить вашу фотографию под рамкой, увеличить её или немного уменьшить, подвинуть.
Для этого, сначала справа найдите окно "Слои" Посмотреть
Там вы должны увидеть три слоя: Задний план, Слой 1, Слой 2. Тот слой который выделен синим цветом - в настоящее время рабочий и все действия касаются этого слоя.
У вас должен быть выделен Слой 2, который является самым верхним. Вам нужно на время включить Слой 1, просто кликнув по нему мышкой, что бы он выделился синим цветом.

Теперь вы можете подвинуть картинку под рамкой левее или правее и. если необходимо, немного масштабировать её.
Для того что бы подвинуть картинку, включите инструмент "Перемещение", который находится в левой панели инструментов, просто кликнув по нему. Посмотреть
Если вам нужно масштабировать рисунок, сделайте это с помощью инструмента "Free transform" как описано выше.

Осталось нанести поздравительный текст на открытку.
Для этого в левой панели инструментов активируйте инструмент "Текст". Посмотреть
Введите текст в специальное окошко, с помощью инструментов, выберите шрифт, размер и цвет текста. Посмотреть
Когда закончите вводить текст, нажмите "Да" и выровняйте его на открытке в нужную позицию, используя инструмент "Перемещение" как описано выше.
Затем можете применить к тексту эффекты "тень", "внешнее свечение" и другие.
Что бы найти панель эффектов, нажмите в верхней панели пункт "Слой" а под ним пункт "Стиль слоя". Посмотреть
Перед вами откроется панель со стилями, просто попробуйте их на ощупь, если вам не понравится стиль, просто снимите галочку напротив него, что бы отключить его. Когда закончите нажмите "Да" Посмотреть
Вам осталось только сохранить вашу открытку. Для этого в верхней панели инструментов найдите пункт "Файл а под ним "Сохранить". Посмотреть
Имя файла - любое, Формат - Jpeg, Качество - 100.
Готово!
.jpg)
Это лишь один из способов, создания новогодней открытки, который представляется мне наиболее простым для тех, кто не имеет опыта работе в фотошопе онлайн или Adobe Photoshop.
Похожие статьи:
Работа в онлайн фотошопе → Как сделать демотиватор с помощью онлайн фотошопа
Работа в онлайн фотошопе → Как наложить чёрную ленту на фото
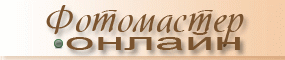
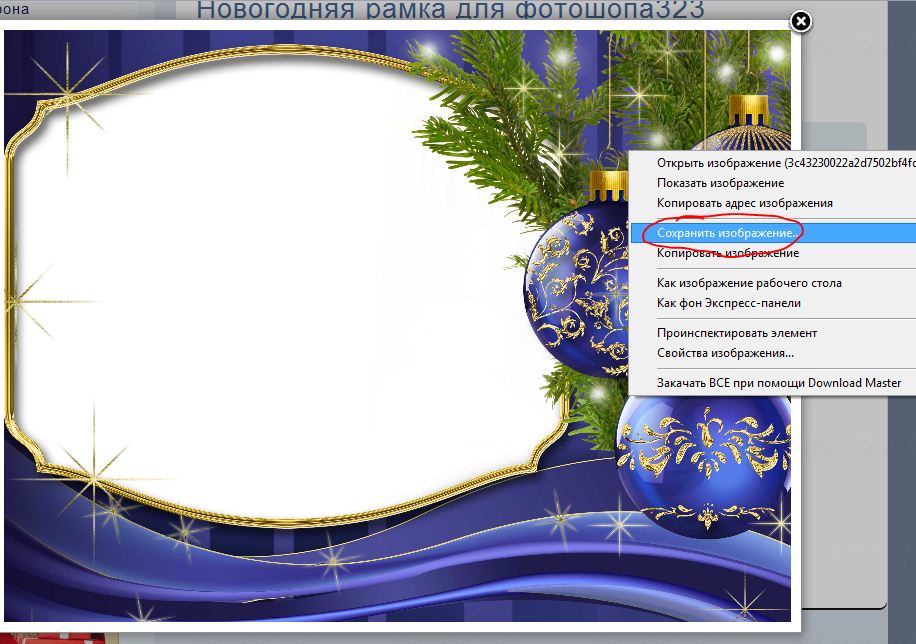
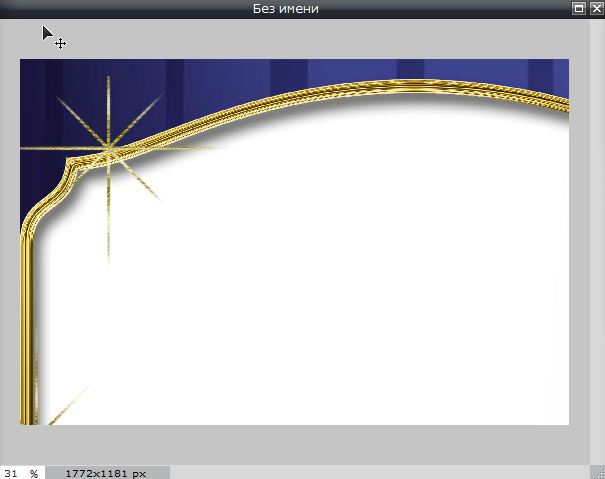





.jpg)
